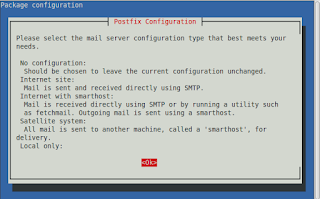Assalamu'alaikum wr.wb
Selamat pagi
Hayy kali ini saya akan sharing sedikit kepada sodara sodaraku yang suka yang baru belajar mengkonfigurasi debian server nya sendiri sendiri. untuk kali ini saya akan mengkonfigurasikan Mail Server dan WebMail, kenapa saya menggunakan mail server, alasanya sangat mudah. cukup saya jawab karena cara penggunaanya cukup mudah dan cara mengkonfigurasinya juga sangat mudah. lanjut aja langsung ke pengertiannya.
A. Pengertian
Mail Server adalah sebuah aplikasi yang menerima e-mail dari pengguna lokal (dari domain yang sama) maupun pengirim remote dari jaringan lain (internet). Selain itu Mail Server juga mampu mem-forward e-mail tersebut ke Mail Server lainnya untuk dikirim. Intinya Mail Server adalah yang melayani kalian para user dalam proses pengiriman dan penerimaan e-mail seperti halnya kantor pos. Untuk dapat mengirimkan e-mail, sebuah Mail Server harus memiliki sebuah MTA (Mail Transport Agent) didalamnya. Fungsi utamanya adalah untuk mengirimkan e-mail dari Mail Server lokal ke Mail Server remote. Sebenarnya ada banyak sekali jenis-jenis MTA yang Dapat kalian install di Debian. Beberapa contohnya adalah: Postfix ,Sendmail ,Qmail ,Exim ,Zimbra.
B. Maksut dan tujuan
Agar dapat membantu kesesama pengguna yang kususnya yang ingin belajar Mail Server dan WebMail.
C. Alat dan bahan
karena saya di sini menggunakan DEbian jadi saya sarankan agar menggunakan komputer yang terinsatal debian server.
D. Waktu yang ditentukan
3 sampai 4 jam
E. Tahap pelaksanaan
1. Pertama, jika ingin di remot menggunakan ssh maka anda harus memasukkan perintah "ssh (username)@alamat ip debian server" setelah berhasil di ssh sebaiknya anda harus masuk dulu sebagai super. setelah masuk sebagai super user.
Catatan: Sebelum mengkonfigurasi mail server dan mengistallnya dalam konfigurasi dns anda pastikan telah sama dengan yang saya buat, yang saya maksud disini ialah adanya baris
“@ IN MX 2 mail.pupung.net” atau “mail IN A 172.16.117.128”
Baris ini dalam konfigurasi dns-server harus ada , dalam installasi mail server kali ini saya akan mengunakan postfix dan courier , langkah-langkah installasinya :
# apt-get install postfix courier-pop courier-imap
2. Kemudianakan muncul tampilan seperti di bawah ini, langsung OK saja.
3. Kemudian akan muncul tampilan seperti di wabah ini, anda pilih saja "Internet Site"
4.Kemudian anda akan di suruh mengisi domain andasetelah anada ini anada lngsung saja di tab lalu enter
5. Kemudian akan muncul tampilan seperti di bawah ini, lansung saja pilih Yes dan Ok.
6. Langkah berikutnya buat folder mail dengan perintah:
# maildirmake /etc/skel/Maildir
7. Kemudian edit file main.cf, edit dengan perintah:
# nano /etc/postfix/main.cf
8. Tambahkan baris berikut ke bagian paling akhir dari file konfigurasi :
home_mailbox = Maildir/
Seperti gambar di bawah ini.
setelah menambahkan kemudian keluar dan sinmpan denagan cara ctrl+c kemudian Y dan enter.
9. kemudian ikuti perintah seperti di bawah ini:
# dpkg-reconfigure postfix
10. Seperti langkah installasi tadi ini hanyalah langkan untuk re-install seperti di windows tetapi dengan konfigurasi yang diubah oleh konfigurasi kita , seperti gambar dibawah ini silahkan tekan enter untuk ok.
11. Pilih internet site kemudian tab lalu enter.
12. Lalu muncul kotak seperti gambar dibawah ini silahkan anda tekan tap pilih ok takan enter
13. Langsung tekan enter
14. Lalu anda di suruh emasukkan poster master, kali ini anda kosongkan saja pilih Ok kemudian enter
15. Kemudian akan muncul seperti kotak dibawah untuk alamat - alamat penerima email, tidak perlu ditambahkan apapun default saja tekan tap pilih ok tekan enter
16. Kemudian muncul “Force synchronous updates on mail queue “ silahkan takan tap pilih No tekan enter
17. Tekan enter.
18. Tambahkan IP. 0.0.0.0/0
19. Disini untuk pembatasan limit anda isikan 0 pilih oke lalu enter
20. Setelah itu muncul lagi “local address extension character” silahkan tekan tap pilih ok tekan enter
21. Lalu muncul piilhan internet protocol silahkan anda pilih IPV4 dengan tombol arah tekan tab pilih ok tekan enter
22. Tunggu proses installasi nya selesai jika tidak ada masalah mail server telah selesai di konfigurasi Lalu setelah install mailserver yaitu postfix , cuirier-pop, courier-imap silahkan anda restart semua service tersebut dengan perintah :
#service postfix restart
#service courier-pop restart
#service courier-imap restart
#service bind9 restart
23. Setelah installasi dan konfigurasi mail server selesai silahkan anda menambahkan user baru dengan perintah :
# adduser [nama user], seperti gambar dibawah ini. di sini saya membuat user anif.
24. Kemudian saya membuat user baru lagi dan saya beri nama pupung
25. kemudian tahap penginstall squirrelmain, untuk mengistall nya dengan perintah:
# apt-get install squirrelmail
27. Setelah terintall konfigurasi squirrelmain dan apache2 karena terkait sesama layanan yang berbasis web include konfigurasi squirrel dengan manambahkan baris berikut ke “/etc/apache2/apache2.conf” tambahkan baris Include "/etc/squirrelmail/apache.conf"
Seperti gambar dibawah ini
Kemudian simpan dan keluar dengan menekan ctrl+x tekan y tekan enter
28. Lalu bagaimana anda dapat membuka squirrelmail ini melalui webrowser anda harus membuat semacam shortcut atau symbolic dari folder “/usr/share/squirrelmail” ke “/var/www” dengan nama symbolic mail yaitu dengan perintah:
#ln -s /usr/share/squirrel/ /var/www/mail
29. Kemudian anda buka browser dan tuliskan alamat IP atau domain anda di link dengan menambahkan /mail di belakang ip anda.
SELESAI
F. Kesimpulan
Pada saat kita akan mengkonfigurasi Mail Server dan WebMail seharusnya kita cek terlebih dahulu DNS Server nya dan pastikan sudah benar dan siap.
Refrensi: Buku Konfigurasi Debian Server ver_blc_telkom.pdf-Debian