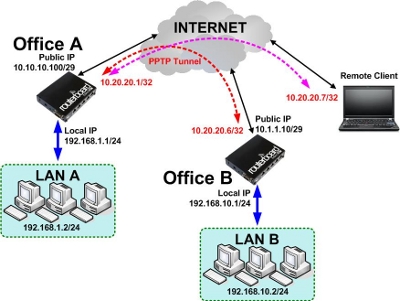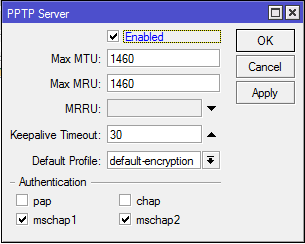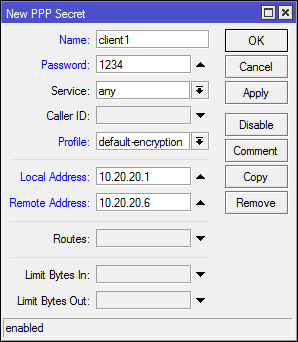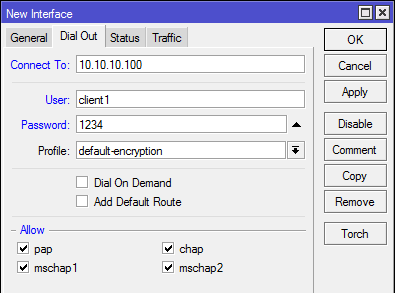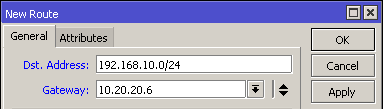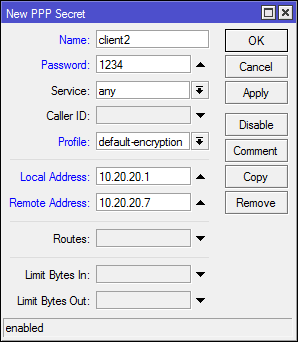Selamat sore menjelang malam, pada kesempatan
kali ini saya akan memberikan tutorial Konfigurasi HTTPS openssl di
debian 8. tutorial ini tidak hanya berlaku untuk sistem operasi linux
debian 8 saja, semua distribusi linux turunan debian seperti ubuntu,
linux mint dll dapat menggunakan tutorial ini sebagai referensi. nah
sebelum kita melakukan konfigurasi, rasanya tidak pas jika kita tidak
mengenal apa itu https dan cara kerja https. Lets do it 
Tahap pertama kita akan menambahkan satu buah record pada DNS dengan nama host admin.ilj.com.
Reverse zone
Forward Zone
setelah menambahkan host pada DNS, selanjutnya buat satu folder baru bernama sertifikat didalam directory /var/www/. ketikkan perintah berikut pada terminal
kemudian edit file etc/apache2/enable-site/000-default.conf, lalu tambahkan virtual host untuk admin serta directory webnya.
selanjutnya, Restart Service openssl dengan mengetikkan perintah
Tahap selanjutnya, tambahkan directory admin didalam directory /var/www/. ketikkan perintah
tahap terakhir, Restart service apache2 dengan mengetikkan perintah
Sampai pada tahap ini kita sudah berhasil melakukan konfigurasi HTTPS menggunakan openssl. semoga article Konfigurasi HTTPS openssl di debian 8 ini bisa bermanfaat bagi kita semua.
apabila ada pertanyaan silahkan ditanyakan pada kolom komentar

Pengertian HTTPS
HTTPS (Hypertext Transfer Protocol Secure) merupakan Protokol yang menjadi pengembangan dari protocol HTTP. HTTPS menggunakan SSL sebagai sertifikat yang digunakan untuk mengamankan komunikasi antara computer di dalam sebuah jaringan.Cara Kerja HTTPS
Teknologi SSL menggunakan konsep dan teknologi krifotografi kunci publik untuk bisa mencapai komunikasi yang aman ini antara server dan pengunjungnya. Saat server dan pengakses saling bertukar data yang disamarkan, kemudian untuk membacanya digunakan sandi dan kunci yang hanya dimiliki kedua pihak yang berkomunikasi tersebut. sehingga pihak lain yang mencoba menyadap data yang dikirim tersebut tidak akan bisa membacanya karena sandi dan kunci yang dibutuhkan tersebut hanya dimiliki oleh kedua pihak yang berkomunikasi.Instalasi HTTPS
AttentionOpenSSL merupakan sebuah aplikasi open source yang digunakan untuk membuat sertifikat ssl pada sebuah halaman web. dengan menggunakan ssl komunikasi antara server dan client dapat dienkripsi sehingga mampu meningkatkan keamanan. Untuk dapat menggunakan openssl kita harus menginstallnya dengan perintah
untuk dapat mengkuti tutorial ini anda harus sudah menginstall DNS server bind9 dan Virtual Host Apache2. apabila belum silahkan baca terlebih dahulu postingan saya sebelumnya di Konfigurasi DNS Server Bind9 dan konfigurasi virtual host di debian 8
#apt-get install opensslKonfigurasi HTTPS
Setelah sebelumnya kita melakukan installasi opensll. sekarang kita akan melakukan konfigurasi, agar kita dapat menggunakan https sesuai dengan keinginan kita.Tahap pertama kita akan menambahkan satu buah record pada DNS dengan nama host admin.ilj.com.
Reverse zone
Forward Zone
setelah menambahkan host pada DNS, selanjutnya buat satu folder baru bernama sertifikat didalam directory /var/www/. ketikkan perintah berikut pada terminal
#mkdir /var/www/sertifikat
Kemudian, buat sertifikat ssl dengan mengetikkan perintah berikut ini pada terminal
Isi form yang ditampilkan. kurang lebih hasilnya akan seperti ini#openssl req -x509 -nodes -days 365
–newkey rsa:2048 –keyout /etc/apache2/sertifikat/[nama_anda].key -out
/etc/apache2/sertifikat/[nama_anda].crtkemudian edit file etc/apache2/enable-site/000-default.conf, lalu tambahkan virtual host untuk admin serta directory webnya.
selanjutnya, Restart Service openssl dengan mengetikkan perintah
#a2enmond sslTahap selanjutnya, tambahkan directory admin didalam directory /var/www/. ketikkan perintah
#mkdir /var/www/admin ,kemudian buat file index.php sebagai antarmuka web dengan perintah #nano /var/www/admin/index.php lalu isikan baris code html seperti pada gambar berikuttahap terakhir, Restart service apache2 dengan mengetikkan perintah
#service apache2 restart pada terminalStudy kasus
berikut ini adalah gambar hasil dari pengujian https yang telah kita konfigurasi.Sampai pada tahap ini kita sudah berhasil melakukan konfigurasi HTTPS menggunakan openssl. semoga article Konfigurasi HTTPS openssl di debian 8 ini bisa bermanfaat bagi kita semua.
apabila ada pertanyaan silahkan ditanyakan pada kolom komentar